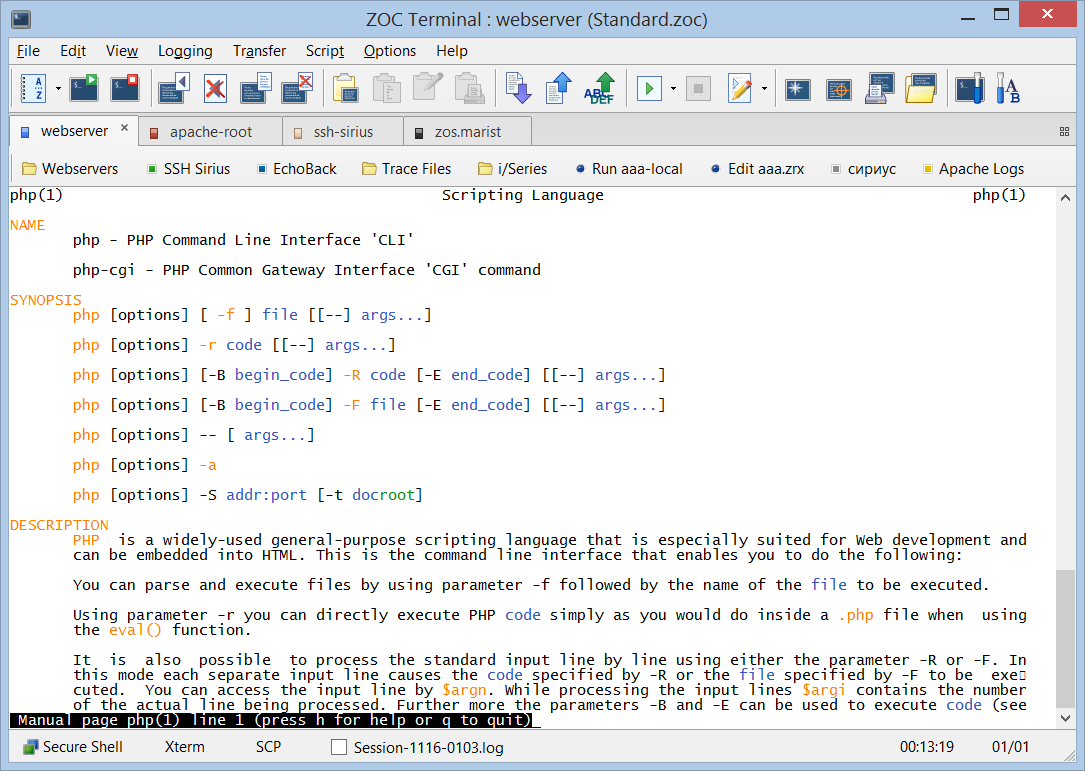JED Editor is Terminal based Text Editor tool. Can be mainly used to Edit files, T24 Database Records and Write T24 Info Basic Programs
Creation of Record or File Using JED
Syntax:
JED <Table Name> <Record ID>
JED <Folder Name> <File Name>
JED <File Name>
-R argument will open the record in Read Only mode. Which will be very useful white you just want to view record from Database Tables.
Example: JED -R F.SPF SYSTEM
There are two types of editor commands available in JED.
- On the Command Line
- On the Text Line
<Esc> Key Toggles between the Command Line and the Text Line.
Command Line – Commands
Command
|
Purpose
|
| EX or EXIT or Ctrl X |
Exit the File\Record without Saving |
| EXK | Exit from a group of files\records (eg: select list) |
| FI | Save the Current Record\File and Exit |
| FS | Save the changes to the Current Record\File |
| 1 | Move the Cursor to Line 1 |
| 999 | Move the Cursor to Line 999, if line not exist it moves to Last Line |
| DE | Deletes Current Line |
| DE3 | Deletes Next 3 Lines |
| R/Old/New | Replace first occurrence of Old to New on the Current Line |
| R/old/new/3 | Changes first 3 occurrences of “old” to “new” on current line |
| RU/old/new Changes | all occurrences of “old” to “new” on current line |
| R3/old/new | Changes first occurrence “old” to “new” on next 3 lines |
| RU3/old/new | Changes all occurrences of “old” to “new” on next 3 lines |
| L chars | Locate chars |
| Ln chars | Restricts the locate to the next n lines |
| Cntrl n | Repeats the locate |
| !command | Executes jBASE command within editor |
| BI | Format BASIC code |
| CA | Copies block after current line |
| CB | Copies block before current line |
| MA | Moves block after current line |
| MB | Move block before current line |
| DB | Deletes block |
| CA<n> | Copy marked block after current line <n> times |
| CB<n> | Copy marked block before current line <n> times |
Text Line – Commands
Arrow keys, page up & page down keys Can be used to move around within the text.
Command
|
Purpose
|
| Ctrl A | Move to start of current line |
| Ctrl E | Move to end of current line |
| Ctrl W | Delete word |
| Ctrl K | Deletes to the end of line or join. |
| Ctrl D | Delete current line |
| Ctrl L | Insert line below current line |
| Ctrl N | Locate next occurrence |
| Ctrl O | Toggles between Insert and Overwrite modes |
| Ctrl R | Re-display screen |
| Ctrl T | Copy the character from the corresponding cursor position on the line above |
| Ctrl V | Format\Indent BASIC code |
| Ctrl G | Position on text line and use Ctrl G for start of block, end of block, or to remove block |
| Ctrl X | Exit the File\Record |
| <ENTER> | New line / breaks current line |